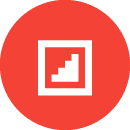CROWDBANKGUIDE
2段階認証
(ワンタイムパスワード)
2段階認証(ワンタイムパスワード)とは
出金申請時において、取引時パスワードに加えて、ワンタイムパスワードの入力を求めることで、第三者による不正送金のリスクを低減する仕組みです。
2段階認証(ワンタイムパスワード)の設定方法
STEP1アプリのインストール
お使いのスマホまたはタブレットで「Google Authenticator(iOS)」、「Google認証システム(Android)」をインストールします。
STEP3セットアップキーの入力 または QRコードスキャン(画像はiOS)
セットアップキーの入力 または QRコードのスキャンのいずれかの方法で2段階認証を設定します。
セットアップキーの入力による2段階認証設定
クラウドバンクサイト内の2段階認証登録ページに記載のセットアップキーをコピーします。

「Google Authenticator」 または「Google認証システム」を開き、アカウント名とキーコードを入力します。

-
1

-
2

-
3

-
4

-
5

QRコードのスキャンによる2段階認証設定
「Google Authenticator」 または「Google認証システム」を開き、カメラを起動します。

-
1

-
2

-
3

STEP4登録ボタンの押下(画像はiOS)
STEP3の対応が完了すると、 「Google Authenticator」または 「Google認証システム」にワンタイムパスワードが表示されます。

ワンタイムパスワードが表示されたことを確認した後、クラウドバンクサイト内の2段階認証登録ページの登録ボタンを押します。

アプリに表示されているワンタイムパスワードを入力し、送信ボタンを押します。

以上で対応完了です。
アプリをインストールした端末を機種変更する場合
アプリをインストールした端末を機種変更する場合、以下の手続きを行ってください。
端末を紛失した等により以下の手続きを行えなかった場合、お電話にてお問い合わせください。
カスタマーサポート:0800-814-7476(土日、祝祭日を除く平日9:00-17:00)
STEP1旧端末でアカウント情報をエクスポート(画像例はiOS)
旧端末にて「Google Authenticator」 または「Google認証システム」を開き、移行用のQRコードを表示します。

-
1

-
2

-
3

-
4

STEP3新端末でアカウント情報をインポート(画像例はiOS)
新端末にて「Google認証システム」または「Google Authenticator」を開き、旧端末で表示している移行用のQRコードをスキャンします。

-
1

-
2

-
3

-
4